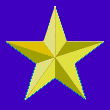Help:Table/Advanced
This help page is a how-to guide. It details processes or procedures of some aspect(s) of our norms and practices. |
Tables can be used as formatting instrument, but consider using a multi column list instead.
Horizontal alignment in cells
By default, text is aligned to the left of data cells.
By default, text is aligned to the center of header cells.
All of the above is true in both desktop and mobile view.
The alignment of header text in tables with class=wikitable stays centered regardless of global right or left text alignment via style=text-align:VALUE on the top line of table wikitext.
Header text alignment in tables without class=wikitable follows the global text alignment of the table.
Text alignment set in individual cells overrides everything else.
Aligning text in header cells versus other cells
If there is no global text alignment set in the top line of the table wikitext, then all text is left aligned, except for header cells which are default center aligned.
Only in tables with class=wikitable does the header cell text not follow the global text alignment set in the top line of the table wikitext.
When using class=wikitable header text now stays centered in both desktop and mobile view unless specifically changed per header cell. This is true wherever the header row is located (top, bottom, middle). Global text alignment for non-header cells is done by putting style=text-align:VALUE in the top line of the table wikitext. See example in the next section.
Aligning the data in data columns to the right
Both tables below use class=wikitable
The table to the right also aligns the text and data in all cells (except header cells) to the right.
| Header | Header | Header |
|---|---|---|
| Text | data 12 | data 12 |
| Text | data 123 | data 123 |
| Text | data 1234 | data 1234 |
| Header | Header | Header |
|---|---|---|
| Text | data 12 | data 12 |
| Text | data 123 | data 123 |
| Text | data 1234 | data 1234 |
If most columns consist of data cells, then you might choose to align the data to the right. It is easy.
Just add style=text-align:right to the top line of the wikitext for the table:
{| class=wikitable style=text-align:right
or
{| class="wikitable sortable" style=text-align:right
and so on.
Decimal point alignment
There is no easy way to align a column of numbers so that the decimal points align. See multiple ways below.
One way to align columns of numbers at the decimal point is to use two columns, with the first right-justified and the second left-justified.
Wikitext
{| style="border-collapse: collapse;"
| style="text-align: right;" | 432 || .1
|-
| style="text-align: right;" | 43 || .21
|-
| style="text-align: right;" | 4 || .321
|}Rendered result
| 432 | .1 |
| 43 | .21 |
| 4 | .321 |
If the column of numbers appears in a table with cell padding or cell borders, you can still align the decimal points without an unsightly gap in the middle, by forcing the border and padding between those two columns off.
Wikitext
{| class=wikitable
!colspan=2| Heading
|-
| style="text-align:right; border-right:none; padding-right:0;" | 432
| style="text-align:left; border-left: none; padding-left: 0;" | .1
|-
| style="text-align:right; border-right:none; padding-right:0;" | 43
| style="text-align:left; border-left: none; padding-left: 0;" | .21
|-
| style="text-align:right; border-right:none; padding-right:0;" | 4
| style="text-align:left; border-left: none; padding-left: 0;" | .321
|}Rendered result
| Heading | |
|---|---|
| 432 | .1 |
| 43 | .21 |
| 4 | .321 |
Also, if the table has cell spacing (and thus border-collapse=separate), meaning that cells have separate borders with a gap in between, that gap will still be visible.
A cruder way to align columns of numbers is to use a figure space   or  , which is intended to be the width of a numeral, though is font-dependent in practice:
Wikitext
{|
| 432.1
|-
|  43.21
|-
|   4.321
|}
Rendered result
| 432.1 |
| 43.21 |
| 4.321 |
More companions in this line are: punctuation space ( ) to substitute a period or a comma, − instead of the easily available on the typewriter's keyboard hyphen-dash – this is the same width as the plus sign, also figure dash possibly the most useful for telephone numbers which you obviously will not find on Wikipedia.
When using OpenType fonts one may also alternate between font-variant-numeric:tabular-nums and font-variant-numeric:proportional-nums – this is especially visible in the kerning of Arabic digit ⟨1⟩. In the standard browser sans-serif fonts ⟨1⟩ occupies the same width as other digits, ie. works as if font-variant-numerals:tabular-nums was turned on.
Some may find {{0}} useful for the alignment.
As a last resort, when using pre-formatted text, you can dispense with the table feature entirely and simply start the lines with a space, and put spaces to position the numbers—however, there should be a good reason to use pre-formatted text in an article:
Wikitext (just spaces!):
432.1
43.21
4.321
Rendered result
432.1 43.21 4.321
Column alignment
{{Table alignment}} can be used to align the cells in a whole column without adding code to each cell. For example, left aligning the first column, and center aligning the fourth column. And default aligning all other cells to the right:
{{Table alignment}} {| class="wikitable sortable col1left col4center defaultright"
Place {{Table alignment}} just before the table and then add some classes to the table.
| classname | Purpose |
|---|---|
defaultleft |
Align all table cells left by default |
defaultcenter |
Align all table cells center by default |
defaultright |
Align all table cells right by default |
colNleft |
Align the cells in column N left, where N is a number |
colNcenter |
Align the cells in column N center, where N is a number |
colNright |
Align the cells in column N right, where N is a number |
The "col" classes never effect the header cells.
The "default" classes also effect the header cells if wikitable class is not used. With the wikitable class header cell content is always centered unless individually adjusted.
See template for more info, limitations, examples.
Aligning the text in the first column to the left
Template:Table alignment (see previous section) will not work on columns of row headers. There are some other limitations listed at Template:Table alignment. In these cases you can try the following method for the first column only.
This can be done in the wikitext source editor. In editing preferences check the box labeled: "enable the editing toolbar. This is sometimes called the '2010 wikitext editor'."
In the table section click "edit source" (wikitext editing). Click on "Advanced" in the editing toolbar. Then click on the "search and replace" icon on the right. In the popup form check the box for "Treat search string as a regular expression".
Fill in the "Search for" box with (\|-\n\|)
Fill in the "replace with" box with
$1style=text-align:left|
Then click "Replace all". All the text in the first column will be aligned to the left of their cells.
If for some reason those cells are header cells, then fill in the "Search for" box with
(\|-\n\!)
Note the exclamation point for a header cell. Fill in the "replace with" box with
$1style=text-align:left|
Then click "Replace all".
Side by side tables
Note: See also this version of Together Again (Janet Jackson song)#Charts. It uses {{col-begin}}, {{col-2}}, {{col-end}}.
You can place two or more tables side by side. But the tables must wrap (one dropping below the other) in narrow screens if horizontal scrolling is to be avoided. Here is the relevant wikitext below. More info here. A blind editor who uses a screen reader says this method is OK.
<div style=display:inline-grid>
--Table--
</div>
<div style=display:inline-grid>
--Table--
</div>
Note that the space between the tables happens because </div> is on a line by itself. If you want no space use this:
- </div><div style=display:inline-grid>
Narrow your browser window to see the tables below wrap. This works in mobile view too. Click on "mobile view" at the bottom of any Wikipedia page.
These tables are adapted excerpts from versions of Iceland men's national handball team. Many sport articles have side by side tables.
| Player | Matches | Goals |
|---|---|---|
| Guðmundur Hrafnkelsson | 407 | 0 |
| Guðjón Valur Sigurðsson | 364 | 1,875 |
| Player | Goals | Matches | Average |
|---|---|---|---|
| Guðjón Valur Sigurðsson | 1,875 | 364 | 5.15 |
| Ólafur Stefánsson | 1,570 | 330 | 4.76 |
style=display:inline-grid can not be added within the table wikitext. It must be added outside the table wikitext. This is because the table captions will not be correctly placed in mobile portrait view, or other narrow mobile screens, when the tables wrap. This is especially noticeable if the caption is longer. In that case when one table drops below the other, then the caption will be severely wrapped above only the first column of the table.
Side by side tables/images
You can add images to the mix too. Add vertical-align:top; to align an item to the top. See CSS vertical-align property for other options. The tables and images will wrap depending on screen width. Narrow your browser window to see. For example:
<div style="display:inline-grid; vertical-align:top;">
| Name | Color |
|---|---|
| Fred | Orange |
| Bob | Green |
| Lindy | Yellow |
| Animal | State |
|---|---|
| Raccoon | Maine |
| Whale | Alaska |
| Manta Ray | Florida |
Add vertical-align:bottom; to align an item to the bottom. You can choose the alignment for each item. Note the star aligned to the bottom.
| Name | Color |
|---|---|
| Fred | Orange |
| Bob | Green |
| Lindy | Yellow |
| Animal | State |
|---|---|
| Raccoon | Maine |
| Whale | Alaska |
| Manta Ray | Florida |
You can add indentation by adding margin styling to the first div:
<div style="display:inline-grid; vertical-align:top; margin-left:4em;">
| Name | Color |
|---|---|
| Fred | Orange |
| Bob | Green |
| Lindy | Yellow |
| Animal | State |
|---|---|
| Raccoon | Maine |
| Whale | Alaska |
| Manta Ray | Florida |
Scrolling tables
A whole table can be placed within a scrolling div so that new table lines appear on the screen as old table lines disappear.
Vertical scrolling table
| abc | def | ghi |
| jkl | mno | pqr |
| stu | vwx | yz |
<div style="height:7em; overflow:auto; border:2px solid red;">
{| class=wikitable
|-
| abc || def || ghi
|- style="height: 100px;"
| jkl || style="width: 100px;" | mno || pqr
|-
| stu || vwx || yz
|}
</div>Horizontal scrolling table
Adding -x to overflow:auto → overflow-x:auto forces overflowing table data to fit within page's width margin or otherwise predetermined wiki markup.
| abc | def | ghi |
| jkl | mno | pqr |
| stu | vwx | yz |
<div style="width:12em; overflow-x:auto; border:2px solid lime;">
{| class=wikitable style="width:25em"
|-
| abc || def || ghi
|-
| jkl || style="height: 70px;" | mno || pqr
|-
| stu || vwx || yz
|}
</div>Tables with sticky headers
A scrolling table in the sense of the vertical scrollbar for the whole page. When you scroll the page the table headers stay visible when the table goes beyond the top of the screen.
See Template:Sticky header for examples, more info, and specialized cases.
| Color | A | B | C |
|---|---|---|---|
| Max | 10 | 11 | 12 |
| Red | 1 | 2 | 3 |
| Lime | 4 | 5 | 6 |
| Gold | 7 | 8 | 9 |
| Blue | 10 | 11 | 12 |
| Total | 22 | 26 | 30 |
| Color | Data | ||
|---|---|---|---|
| A | B | C | |
| Red | 1 | 2 | 3 |
| Lime | 4 | 5 | 6 |
| Gold | 7 | 8 | 9 |
| Blue | 10 | 11 | 12 |
| Max | 10 | 11 | 12 |
| Total | 22 | 26 | 30 |
For the old template {{import style}} see Global Search at Toolforge. Search for "{{Import style|sticky}}" - in quotes. To get transclusion count and list of articles.
Sortable tables
See Help:Sortable tables for details of how to make sortable tables. Tables can be made sortable by adding class=sortable to the top line of the table wikitext. Individual columns can then be excluded from sorting with class=unsortable in the lowest header cell.
Note: data-sort-type=VALUE must go in the header cell with the sorting icon. That will be the lowest header cell.
Numerical and year sorting problems
Collapsible tables
See also: Help:Collapsing, and more examples at mw:Manual:Collapsible elements.
Classes can also be used to collapse tables, so they are hidden by default. Use the class mw-collapsible to enable collapsing behaviour. Collapsible tables can be sortable, too, by also including the sortable class . By default, a collapsible table begins expanded. To change this, add the additional class mw-collapsed. Alternatively, you can add autocollapse, instead of mw-collapsed, which will automatically collapse the table if two or more collapsible elements are present on the page.
Note: Previous versions of this article recommended the collapsible class, but mw-collapsible is now preferred. It is a feature of the MediaWiki software, not a local customization, and can be used to make any element collapsible, not just tables. mw-collapsible also does not require a header row in the table, as collapsible did. Tables will show the "[hide]" / "[show]" controls in the first row of the table (whether or not it is a header row), unless a table caption is present.
Example with a header row
Wikitext
{| class="wikitable mw-collapsible mw-collapsed"
|-
! Header
|-
| Content that starts hidden
|-
| More hidden content
|}Rendered result
| ExpandHeader |
|---|
Examples without a header row
Wikitext
{| class="wikitable mw-collapsible"
|-
| First row is always visible
|-
| Content that starts visible
|}Rendered result
| CollapseFirst row is always visible |
| Content that starts visible |
Wikitext
{| class="wikitable mw-collapsible mw-collapsed"
|-
| First row is always visible
|-
| Other rows start hidden
|}Rendered result
| ExpandFirst row is always visible |
Tables with captions
Tables with captions will collapse to the table caption. The header will not be visible when collapsed. Use {{nowrap}} to keep the caption from being fit into a tiny vertical column when the table is collapsed.
Wikitext
{| class="wikitable mw-collapsible"
|+{{nowrap|Somewhat long table caption}}
|-
! Header
|-
| Content starts visible
|-
| More visible content
|}Rendered result.
Click "hide" to see
| Header |
|---|
| Content starts visible |
| More visible content |
Rendered result
(without {{nowrap}}.
Click "hide" to see
| Header |
|---|
| Content starts visible |
| More visible content |
Starting off collapsed:
Wikitext
{| class="wikitable mw-collapsible mw-collapsed"
|+{{nowrap|Somewhat long table caption}}
|-
! Header
|-
| Content starts hidden
|-
| More hidden content
|}Sorting and collapsing
It is possible to collapse a sortable table. To do so, you need to use this code:
class="wikitable sortable mw-collapsible"
For example:
Wikitext
{| class="wikitable sortable mw-collapsible"
|+ Sortable and collapsible table
|-
! scope=col | Alphabetic
! scope=col | Numeric
! scope=col | Date
! scope=col class=unsortable | Unsortable
|-
| d || 20 || 2008-11-24 || This
|-
| b || 8 || 2004-03-01 || column
|-
| a || 6 || 1979-07-23 || cannot
|-
| c || 4.2 || 1492-12-08 || be
|-
| e || 0 || 1601-08-13 || sorted.
|}Rendered result
| Alphabetic | Numeric | Date | Unsortable |
|---|---|---|---|
| d | 20 | 2008-11-24 | This |
| b | 8 | 2004-03-01 | column |
| a | 6 | 1979-07-23 | cannot |
| c | 4.2 | 1492-12-08 | be |
| e | 0 | 1601-08-13 | sorted. |
If you want the table to default to collapsed state, use the code
{| class="wikitable sortable mw-collapsible mw-collapsed"
in place of
{| class="wikitable sortable mw-collapsible"
Highlight rows on hover
Note: For usage examples, etc. go to {{row hover highlight}}.
To highlight rows upon hover, add {{row hover highlight}} (or its alias, {{mw-datatable}}) just above the table wikitext.
This enables use of class=mw-datatable and class=hover-highlight. Both add a light blue highlight when you hover your cursor over a table row. class=mw-datatable also makes the background of the non-header cells white. It does not override existing background colors set for cells or rows. (class=wikitable produces a light gray background for data cells.)
See also
- Help:Tables for general information about using tables. It also has many links in its "See also" and "External links" sections. Rather than duplicating them here.