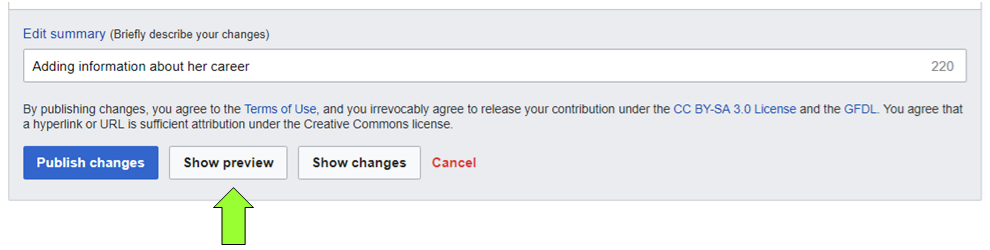Help:Show preview
This is an information page. It is not one of policies or guidelines, but rather intends to describe some aspect(s) of our norms, customs, technicalities, or practices. |
Below the edit box is a "Show preview" button. Pressing this will show you what the article will look like without actually implementing your edits (i.e. publishing your changes online.) It is strongly recommended that you use this before hitting "Publish changes", which will cause your edits to be published onto the page and made visible immediately to everybody.
The edit options box looks like this:
Summary:
This is a minor edit
Watch this page
If you do not want your writing to be edited mercilessly and redistributed at will, then do not submit it here.
You are also promising us that you wrote this yourself, or copied it from a public domain or similar free resource.
Cancel
Editing
Use preview during editing to check what the page will look like once they've been saved (i.e. published online) and to check that you haven't made any errors. It also prevents the need for multiple 'publish changes'. Publishing the same article several times in quick succession makes it harder for people to check what changed, and clogs up the page history. When making major edits, consider copying the content into your clipboard. The Wikipedia servers sometimes have hiccups, and you could lose your work.
Tip: When you preview, you will also see a preview of the edit summary, so, e.g., links can be checked.
Live preview
You can get a live preview, also known as Quick-preview or AJAX preview, whereby only the preview area will reload, as opposed to the entire page. You can enable this option in your Preferences, by selecting the option Show preview without reloading the page in the Editing section.
Other advantages
Using Show preview prevents your login timing out, which would mean your edits would not be attributed to your username. Clicking preview regularly will restart the timer, so you remain logged in. Also, if you are no longer logged in, showing a preview will make you aware of this so you can log in and publish your work after that. You can check this by seeing if your username appears in the upper-right corner when you press preview. If you are not logged in, open Special:UserLogin in a separate window (right-click "Log in" and hit "Open link in new window" or similar). Log in, then go back to your editing and hit "preview" again to make sure all is well. Note that this will clear the minor edit and watch checkboxes, so make sure they're set appropriately again before you finally publish the page.
Templates
Typically, the noinclude-part of a template page contains examples including or substituting the template. Changes in the working of the template (i.e. changes outside the noinclude-part) are not yet effective in these examples in preview and, in the case of substitution, in "show changes".
See also
- Help:That's why we preview, kids - an essay